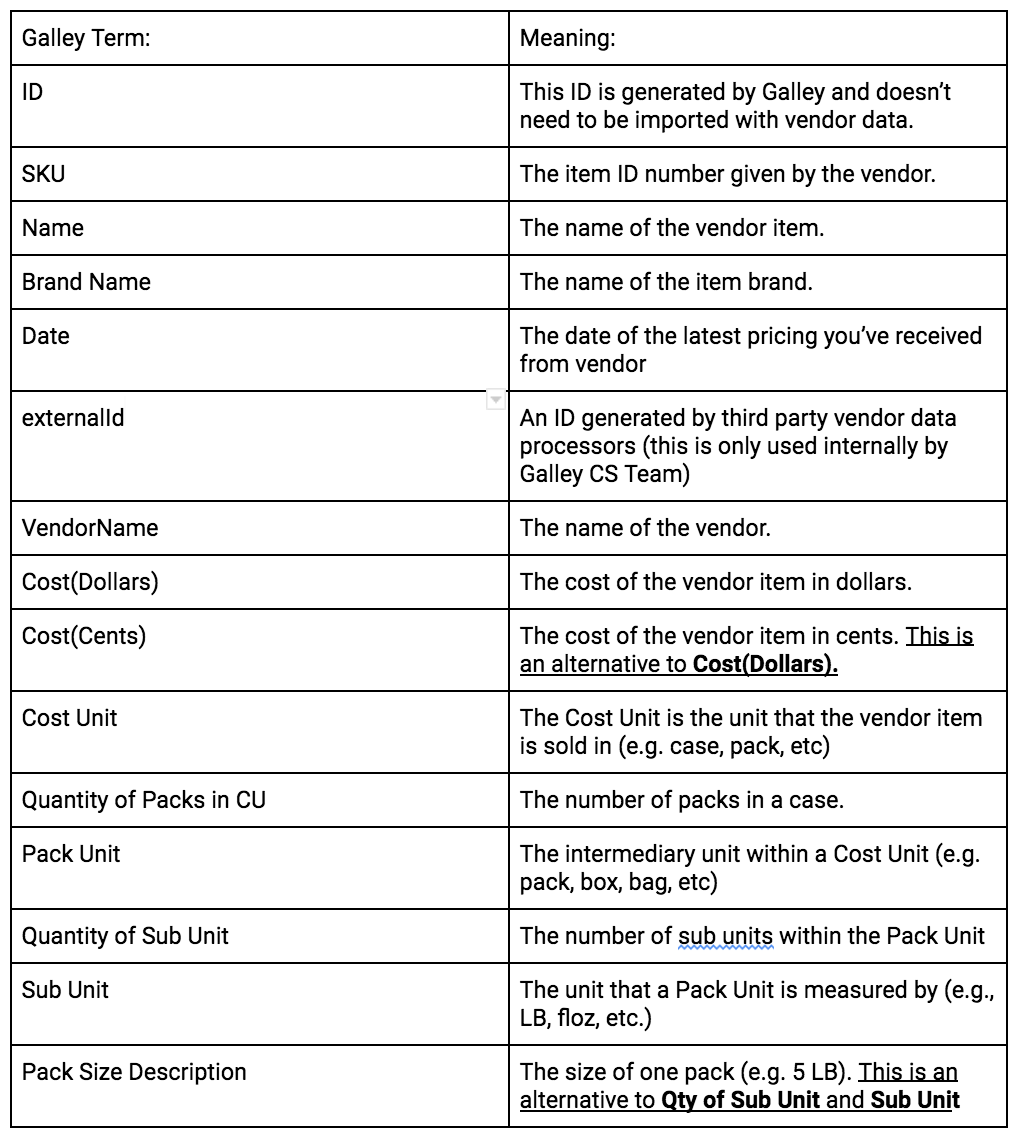How can I add new vendor items for one of my vendors?
*This feature may not be available for all accounts. If you're interested in making this feature available in your own account, contact your Galley Customer Success Manager.
If you want to add vendor items to your account, there are two ways to do it:
-
You can individually add vendor items to a vendor
-
You can bulk add vendor items
To learn what information you need to add vendor items, check out this article.
Option 1: Adding individual vendor items to a vendor
You can add individual vendor items to a vendor by going to the "Vendors" page, selecting the vendor that you want to add items to, and pressing the + next to "Vendor Items". You can also create vendor items directly on an ingredient's page.
Option 2: Bulk importing vendor data
Check out this video to see the process of bulk importing vendor data.
First, go to the “Vendors” page and select the vendor whose data you wish to upload, or create a new vendor if that vendor does not already exist. Once in the vendor’s page, click the “Actions” dropdown in the top right-hand corner and select “Import Products”. Then Galley will ask you to confirm import settings. From here click the bubble "create new items for near matches" and then click the green "Launch Importer" button
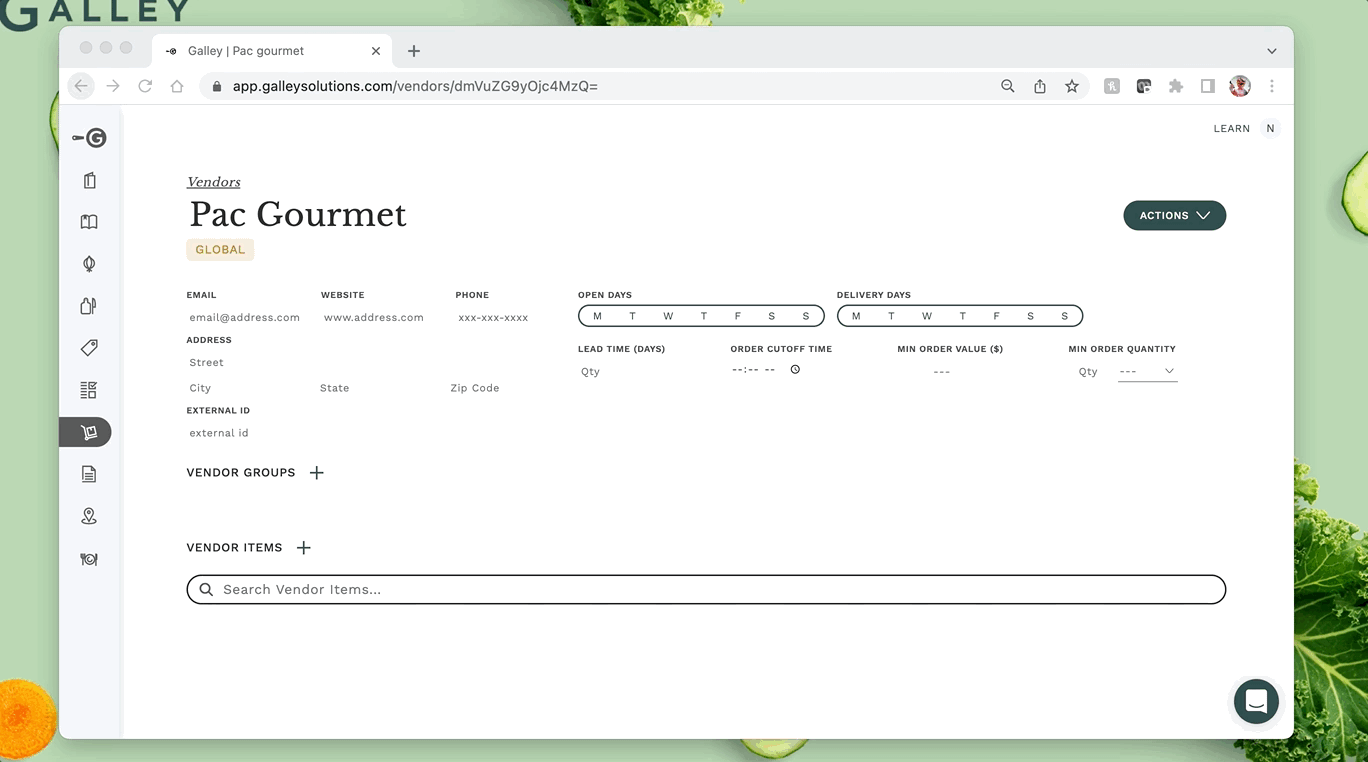
Once the importer opens, you will see a screen where you can upload data by selecting the “Upload data from file” button. Choose the file you want to import and you will be prompted to confirm that the first row in your file contains column names.
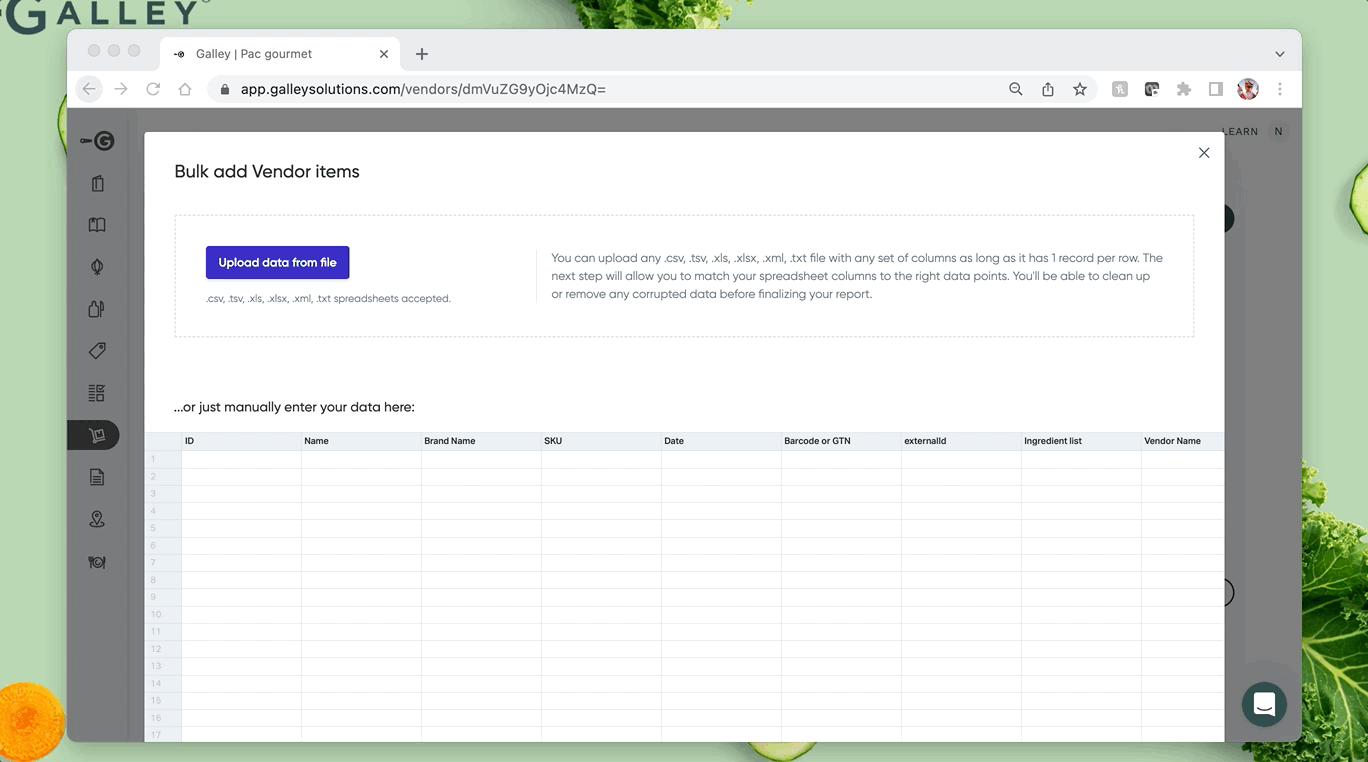
Finally, confirm that Galley correctly mapped all of the columns in your data by confirming that each of your fields (left, in grey) are mapped to the correct Galley field (right, in white). Any columns that you don’t want to include can be ignored by pressing “Ignore this column.” To see an explanation of all the Galley mapping fields, scroll to the bottom of this article.
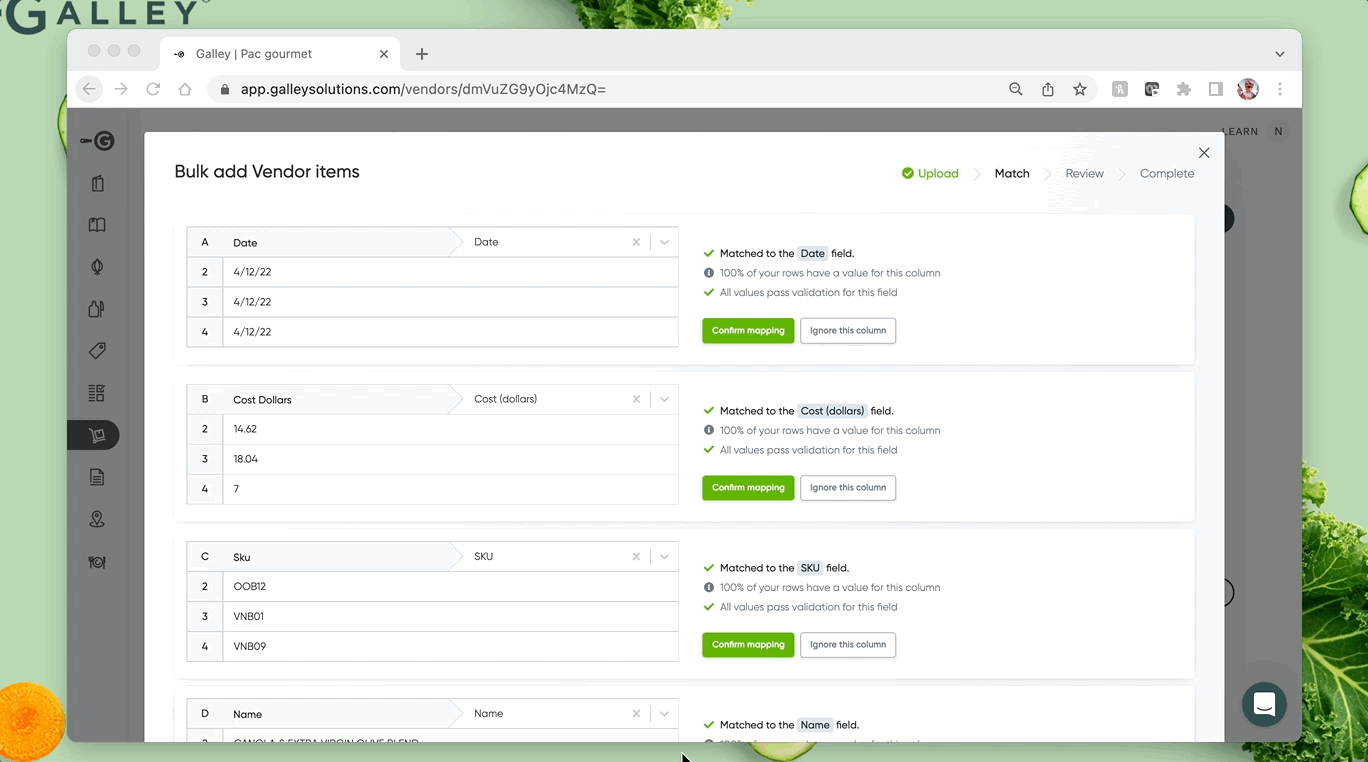
Once you click “Review” at the bottom of the page, you will be taken to a page that shows your entire file. If there are issues with any of the fields, they will be highlighted in red. When you hover over those values, it will inform you of what the issue is. Values can be edited directly from this screen by clicking into the ones that have problems.
NOTE: You can see all the values that have errors by toggling the button labeled “Only show rows with problems.”
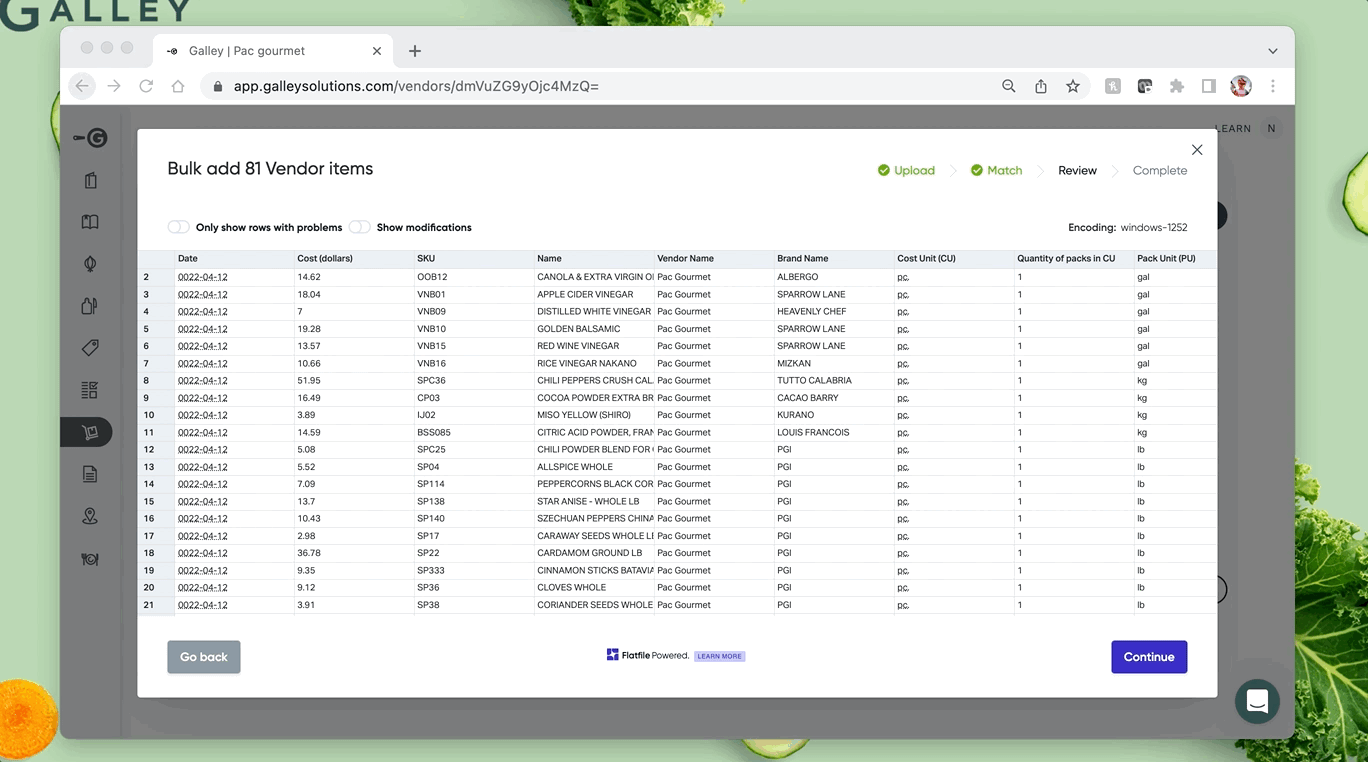
Potential Troubleshooting: All Pack Size Descriptions must have a space between the quantity and the unit. If there isn’t a space or if there is more than one space, Galley will not be able to read the value and you will get an error when submitting.
Important Galley Mapping Fields: