How to manage Invoices
This article will show you how to create, ingest, and manage invoices in Galley
What you'll learn from this document:
- Getting started
- Uploading your Invoice to Galley
- Matching Location and Vendor
- Matching Invoice Items
- Managing and approving the invoice
- Applying Invoice Rules
- Keep Track of the changes
- Finishing Invoice lifecycle
- Walkthrough Tutorials
1. Get to know the Invoice Flow
Initial Configuration
To configure the view of your Galley Invoices, we recommend adding the following columns to your Invoice view. This initial configuration step is optional but recommended.
To modify your Invoice view, click "Purchase Orders" on the left-side menu, click "View Invoices", and finally, click the "+" on the right side of the column header. The columns we recommend you add, in the order we recommend you add them, are:
- Location
- Vendor
- Invoice Date
- Value
- Modified
- Creation Date
- Source
- Rules Applied
- Status
Doing this will configure your Invoice view identically to the videos below.
Besides that, you'll need to grant permissions to the users based on the following rules:
- Invoice configurations are available to Admin users on the Company Settings page
- View Invoices: View the Invoice catalog and the Invoice header in the Invoice Page
- Approve Invoices: Approve invoices that have Matching Complete state
- Create Invoices: Create a manual invoice
- Edit Invoices: Edit invoice header data, change invoice status
- View Invoice Items: View invoice items on the Invoice page
- Edit Invoice Items: Edit invoice items and all their data, match invoice items, ignore invoice items
- Edit Vendor: Create a new Vendor Item in the matching step, and create a new unit in the matching step
Basics on how to navigate the Invoice module
Watch the video below to take a look at Galley's interface for Invoices.
Invoice Flow
There are three steps to the Invoice manager workflow, listed below and then illustrated with flowcharts.
- Input Invoice: Getting your invoice into Galley is the first thing to do if you're using Galley's Invoice Module. Learn how to in Chapter 2. You have 3 different options to input your invoices:
- Scanning: Scan a PDF or image file from your invoices by uploading or sending them through email.
- EDI: Galley supports EDI integration with your vendors. With this, your invoices can flow directly from the vendor to your Galley account.
- This depends on the vendor and has an implementation process. Talk to your CSM to know more about the process.
- Manual input: You can also manually create an invoice in your Galley account. The manual process is a good way to input small or last-minute invoices.
- Invoice Matching & Approval:
- Data Matching: If enabled, the next step is to automatically match your data in Galley to the Invoice data, starting with the Location, then Vendor, and finally Vendor Items.
If needed, you will be asked to review one or more matchings manually—more information is in Chapter 3 and Chapter 4, below. - Approval: After the data in the invoice is matched to your Galley data, you may approve the invoice, triggering the Processing rules that you have configured.
- Data Matching: If enabled, the next step is to automatically match your data in Galley to the Invoice data, starting with the Location, then Vendor, and finally Vendor Items.
- Invoice Routing & Updates
- Apply Processing Rules: After the invoice is approved, you can use that data to:
- Update vendor item costs for reporting and recipe costing purposes;
- Receive the items in the invoice, adding them to your inventory.
- Manage post-receiving flows: After receiving the invoices, you may have flows outside of Galley (e.g., payment). You can use invoice statuses to help track those flows.
- Apply Processing Rules: After the invoice is approved, you can use that data to:

Configuring your Invoice Rules
If you're an admin user in Galley, you'll find a new section under your company settings page to configure your Invoice Rules. To get to your company settings page, either click the link in the previous sentence or click the Profile link (your initial in the top-right of the Galley screen) and click "Settings", then click the "Invoice Rules" tab.
There are three different rules to manage:
- Auto-update vendor item costs: Update vendor item historical data based on invoice costs.
- This rule is enabled based on Location and Vendor, for example: "Update costs for All Locations and All Vendors"; "Update costs for All Locations if the vendor is Vendor A"; or "Update costs for Location X, any Vendor".
- Using this, the vendor items will have their costs updated after the invoice is approved, changing their historical data
Notes:
- This will also change the Recipe's current cost if the vendor item is the selected one for one or more recipe ingredients, and the cost in the invoice item becomes the current cost of the vendor item.
- Example: You have a recipe for Chopped Onions where the main ingredient, Onion, has, as the main Vendor Item, White Onion from Galley Vendor.
- The current cost of White Onion is USD2.00/lb. Since Chopped Onions uses 4lb of Onions to produce 3lb of its finished good, Chopped Onions cost is USD8.00/3lb
- If you receive a new invoice from yesterday and White Onion is now USD1.50/lb, since you don't have a more recent cost for it, Onion will now have a USD1.50/lb, changing the cost of Chopped Onions to USD6.00/3lb
- This will not change the Recipe's historical cost.
- Example: Continuing the example above, you now received an invoice for White Onion at USD2.50/lb, but the invoice date is one month ago.
- In that case, since USD1.50/lb is the most recent cost, the Recipe's current cost will not change.
- That said, Recipes do keep their historical data so, if you keep your invoices up to date in Galley, your invoices WILL help you maintain an accurate Recipe historical cost!
- Auto-receive items: Add items in the invoice to your inventory once the invoice is approved.
- Similar to the auto-update vendor rule, this rule is enabled based on Location and Vendor, for example: "Update costs for All Locations and All Vendors"; "Update costs for All Locations if the vendor is Vendor A"; or "Update costs for Location X, any Vendor".
- Auto-approve all matched invoices: It is possible to auto-approve invoices that come in as a 100% match to your Galley data.
- This rule is based on a default rule, e.g., "Auto-approve all invoices on my company.", plus exceptions based on Location and Vendor.
- Note: Invoices that require manual review must also be manually approved, even if this rule is enabled.
Here's a video on how to do it (part 1):
Here's a video on how to do it (part 2):
2. How do I ingest my invoices into Galley?
The first step to managing your invoices in Galley is to ingest them into the system. You have three different ways to ingest an invoice into Galley.
(Each of the options below is explained more fully further down in this document.)
- EDI Integration: If your Vendor or internal invoice system supports EDI integration, we can add new invoices you receive directly into Galley via EDI.
- Upload image: Send your invoices to a specific email address associated with the Location receiving the items. In Galley, we use computer vision (scanning) to match invoice images (or PDFs) to your data.
- Best practice is to send each invoice in a separate email. If the invoice has multiple images (for example, the invoice is multiple pages and you take a picture of each one), attach all images related to one invoice in one email.
- Manual: Creating invoices manually (by doing data entry) in Galley is possible.
Which invoice document should I use for invoice ingestion?
Galley already has your Purchase Orders in the system, so your next step will be to upload the Final Invoice to Galley. The ideal invoice to be uploaded into Galley will be the invoice you'll use to pay your vendors (but you may use the partial invoice (or packing slip) that comes when the items are delivered).
Upload invoices through EDI
Each EDI integration is unique and setting it up will require a joint effort between you, Galley, and your vendor(s). Please contact Galley's Customer Success team to help you set up the EDI integration.
Once the EDI integration is ready, Galley can ingest new invoices within 1 hour after the source system receives them electronically from the vendor. The invoices will automatically appear on the Invoices page in your Galley account.
Invoice scanning through images or documents
If you want to use invoice scanning, contact the Galley Customer Success team, and we'll help you get set up.
Once your account is ready, you will:
- Be able to upload images to your Galley account using the Upload Invoice button on your Invoices catalog.
- Receive a list of email addresses to which to send your invoices. Each Location in your company will have a unique email address you can send to your vendors.
After the invoice is sent, you will see it in your Galley account in (up to) 24 hours.
Creating a manual invoice in Galley
If you need to, you can create your invoice manually in Galley.
To be able to create a manual invoice, you first need to have permission to do so. To check if you have the correct permissions, go to your profile page and find if you have the permissions below. If they're checked (as in the screenshot below), you're all set. If any are missing, talk with your local Galley administrator.
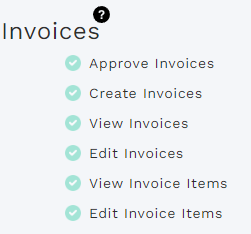
Once all the permissions are set, check the video below to learn how to create new invoices:
Notes on manual invoices:
- You need to have the Vendor data and vendor items in Galley in order to create the invoice and add items to it. If you see that one or more vendor items do not exist in Galley, first go to your Vendor's page and create the item, then go back to the invoice to add.
- Any invoice created manually will be automatically matched to the data and will be marked as ready for approval.
3. How does Galley match my Location and vendors in the invoice?
You'll need to set up some information to ensure a smooth process when uploading and matching your invoices in Galley:
Matching the Location
The first step is to go to your Locations page and ensure all locations receiving invoices have a unique External ID filled out in the External ID field. Galley will use this ID to match the Location on all your invoices, regardless if they are uploaded through EDI, scanning, or manually.
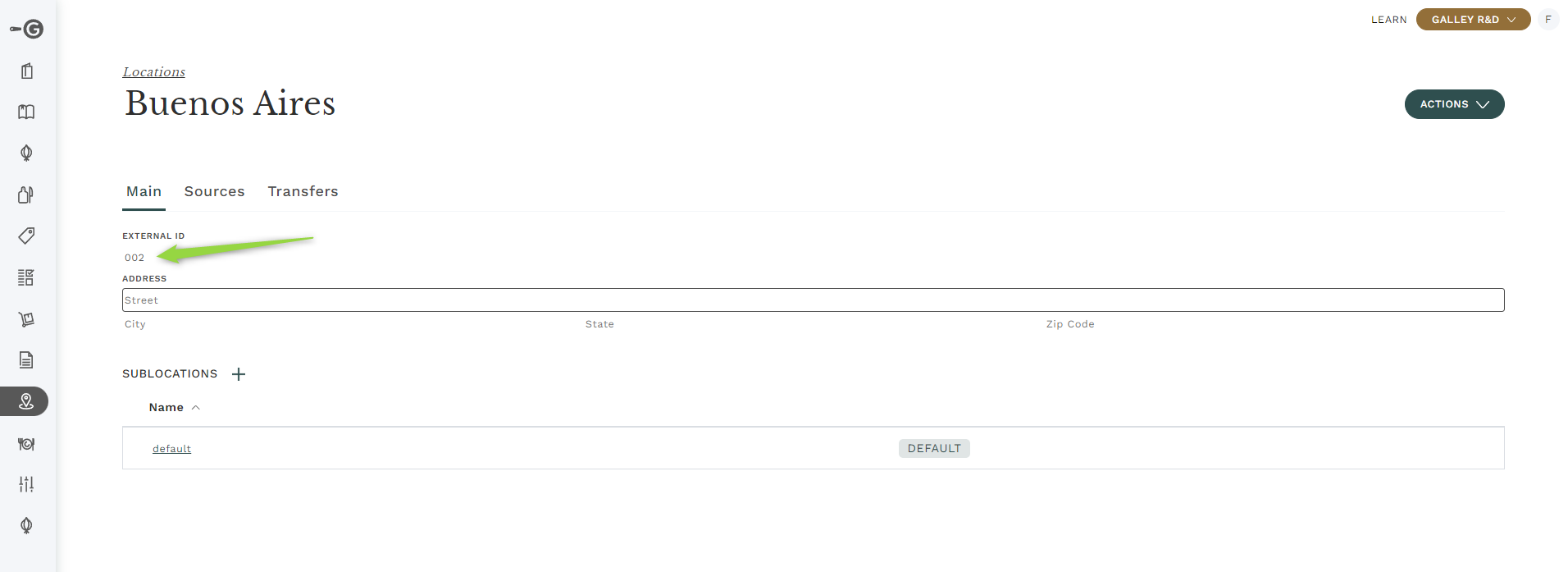
This information can also be used to integrate your Locations to external systems by adding the matching External ID to those systems.
Matching the Vendor
Once the Location is matched, Galley's Machine Learning finds the Vendor for each new invoice using the Vendor's name. The Vendor is automatically matched to the Invoice if the system encounters a 100% match. Otherwise, Galley will generate suggestions based on the closest match, and the user must match manually.
4. How do I ensure my invoice items match the correct vendor items?
After the Location and Vendor are matched, Galley starts matching the vendor items. For each invoice item, Galley's Machine Learning matches the items within the invoice to a vendor item in Galley by checking three different aspects:
- Item name
- SKU
- Unit
If Galley is not able to match one or more aspects of the item, it will require a manual review, which you can do on the Invoice page.
5. What can I do with my invoice?
Invoice Statuses
Understanding the various statuses your invoice can have is essential, as each status comes with specific restrictions and implications.
Draft: When an invoice is first added to Galley, it is assigned a Draft status and begins the matching process (if configured). If data matching is not enabled for your account, the invoice will remain in this status. Should data matching be enabled, invoices that linger in Draft status for more than one hour may indicate a data issue preventing Galley from proceeding with the matching process. If you notice invoices stuck in this status for over an hour, please reach out to Galley Support.
- **Matching Started**: This status indicates that Galley is currently in the process of matching your invoice data to the corresponding Galley data. The matching process is still ongoing at this stage.
- **Matching Complete**: This is the ideal status for a new invoice. Invoices that reach this status have successfully matched all their data with your Galley information. When an invoice is in this state, you can edit its details as outlined in the following sections.
- **Matching Requires Review**: If an invoice is marked with this status, it indicates that a problem occurred during the matching process. This could be due to issues with either vendor matching or the matching of vendor items. To resolve this, you will need to access the invoice page and manually address the discrepancies, as explained in Chapter 4.
- **Matching Failed**: This status signifies that something went wrong during the data matching process, and Galley will make another attempt to match the data. If any invoice remains in this status for over an hour, please contact Galley Support for assistance.
- **Approved**: Once an invoice is marked as Approved, no further edits can be made. This status initiates workflows for receiving items and updating costs accordingly.
- **Completed**: This status can be applied to indicate that an invoice is finalized. Transitioning an invoice to this status is done manually and does not trigger any workflows, making it suitable for marking invoices that have been paid, accounted for, or for any other custom purpose.
- **Archived**: Invoices can be archived regardless of their current status. Once archived, invoices are removed from active workflows, and no further actions can be taken on them.
- **Duplicated**: If multiple invoices are received with the same Invoice Number and Vendor, Galley will recognize the first invoice and mark any subsequent duplicates as Duplicated. These duplicated invoices will not participate in data matching, cost updates, or item receiving.
Editable data
You can modify the data in your invoice when it is in "Matching Requires Review" status or "Matching Complete" status. Once the invoice is Approved, you cannot change it. Galley tracks changes in the invoice, so it is possible to audit any changes.
Let's review which data you can change in your invoice:
- General data: You can change the Invoice date, Address, and Notes.
- Invoice Items:
- Vendor item: Even if Galley finds a vendor item that matches the invoice item, you can manually change the matching vendor item if you want.
- Quantity, Unit, and Price: After the invoice item is matched to a vendor item, you can manually change the quantity, unit, and price of the item.
- Add items to the invoice: You can add an item that is not yet on the invoice by manually selecting an existing vendor item in Galley.
- Ignore item: You cannot delete any item on the invoice, but it is possible to ignore any item, so it will not be used to update costs, nor will it be received on your account.
- Invoice Status: It is possible to manually manipulate the status of your invoice. Changing invoice status can trigger actions or behaviors, as noted on the section above
6. What happens once my invoice is Approved?
Once your invoice is approved, Galley will start the Processing rules that you configured in the steps above.
All the processing happens in the background. You can review your company-specific settings by checking the "Rules applied" section on your invoice list, or in the invoice page, as shown in the images below.
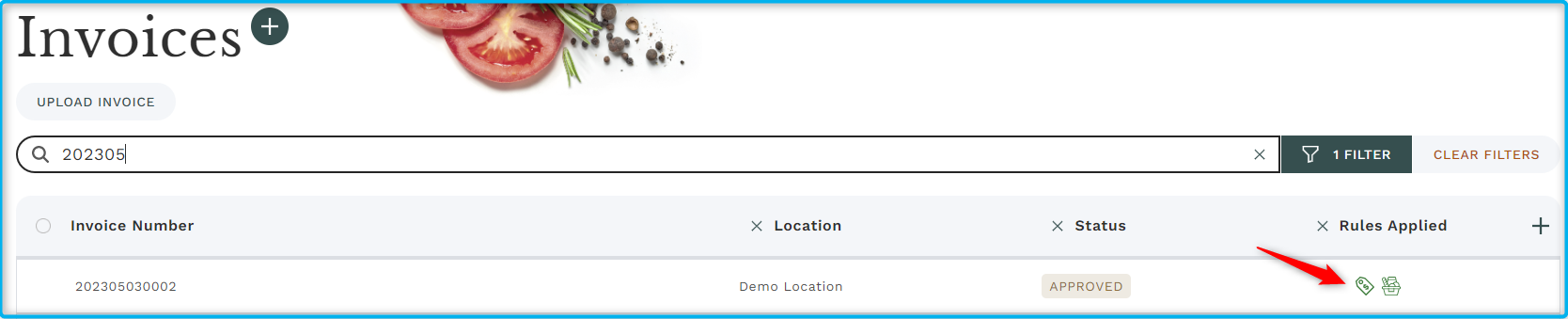
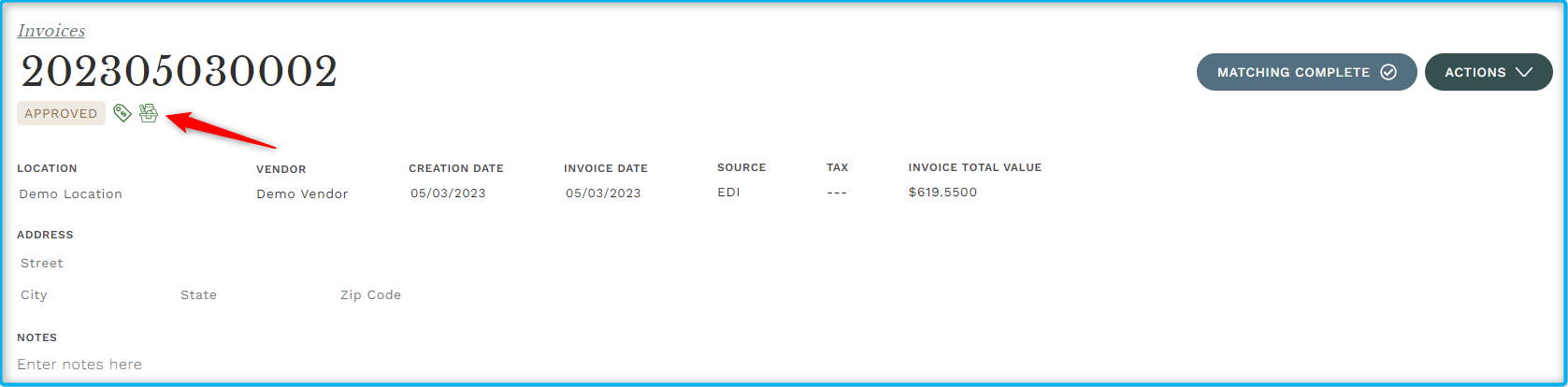
Icon Key:
- Know the icons:
 is the icon for Updating Costs
is the icon for Updating Costs is the icon for Receiving Items
is the icon for Receiving Items
- Know the color:
- If the icon is green, processing is done.
- If the icon is yellow, processing is running. The process can take a few minutes.
- If the icon is red, the process failed.
- In this case, Galley will try again. Contact the Galley Support team if the color doesn't change to green after 1 hour.
7. Keep Track of the changes
You can check the history of changes to an Invoice and its items! To view that:
1. In the Invoice Page, click on Actions

2. Click on History

3. Here, you can view all changes made to the invoice, who did it, when, and what changed!

8. Now what?
After your invoices are approved and processing rules have been applied, you can follow any process you have specific to your company. Remember, you can use your "Invoice Completed" and "Archived" statuses for better control and reporting!
9. Walkthrough Tutorials
Now that you understand the theory behind managing your Invoices, please view the following tutorials in the app.
Managing invoices
80 STEPS
1. The first step is to open Galley and click on Orders
2. Now, click on View Invoices
3. This is the Invoice Catalog page.
When you first see this page, you'll only have the invoice numbers in the list.
Let's add more information to your table, click in the + button
4. Now you can add all the information you need.
Add Location
5. Great, now that the location is on the list, you need to add the rest of the data that makes sense to you.
Click on the + button to add more
6. To simplify, we've added all information you'll need.
When using the system, you'll add it one by one.
Let's check the data you have on the page?
7. First, the invoice number. This field will always be in the page and it is unique for each Vendor
8. The location of the invoice. This is the location that will have its costs and inventory affected by the invoice
9. The Vendor for this invoice
10. The Invoice date represents the Issue Date for this invoice
11. Total Value for the invoice.
This value is currently not editable, so it will be the value you get from your EDI or Scanned invoice. For Manual invoices, it will be $0.00
12. This is the Status of your invoice. Let's quickly look into them.
13. Draft Invoice: A new invoice that is not yet processed by the system
14. Matching Requires Review: This invoice needs you review on some item. It may have not found in Galley the Vendor or some Vendor Item to match the invoice data.
15. Matching Complete: Everything in the invoice is matched to your Galley Data and the invoice is ready for approval.
You can still review and edit the invoice while it is in this state
16. Approved: the invoice is approved, and the workflows for Update Costs and Receive items started/finished running. This invoice is not editable anymore
17. Duplicated: when Galley receives more than one invoice with the same number, for the same vendor, it will mark all invoices but the first one as Duplicated.
Duplicated invoices will not affect costs or inventory.
18. Once the invoice is approved and Galley starts to Update Costs and Receive your items, you'll be able to see icons for each workflow.
19. You can also filter this list, if you want.
Open Filters
20. Here, you'll be able to filter by Dates, Locations, Vendors, and Statuses
21. It is also possible to search for an Invoice number.
Click on the Search bar
22. Type 20230
23. Your list is filtered by the search.
Now, let's review the invoice page.
Open the first invoice in the list.
24. This is the invoice page.
Let's review each section
First, you'll see the invoice metadata, with Location, Vendor, Dates, Address of the location, and general data from the invoice, like Tax and Total Value
25. You can also view and add notes to your invoice
26. The next section holds your invoice items and their data
27. Since the invoice is Matching Complete, you can still edit it.
You can start by reviewing the invoice date.
Click on the Invoice Date
28. Now, select the date
29. Next, let's review what you can do with your invoice items.
The list only has the matching between Invoice items and Vendor Items, so click on the + button to add more information
30. You can add any information that is relevant to you.
Click to add the SKU
31. Now, let's add more information, click on the + button
32. To simplify, we added all information.
When using the system, you'll add it one by one.
Let's review what each information means
33. First, you'll view the Invoice Item. This is the item as it is named in the actual invoice you got from Invoice Scanning, EDI, or an integration source
34. Then, here is your Galley Vendor Item that is matched to the Invoice Item
35. Then, the SKU of the item, as you received from your source data
36. Quantity of that item received. If Receiving from Invoices is enabled in your account for this location, this will be the quantity added to your inventory.
37. Cost of 1 unit. In this case, $7.10 per pkg
38. Cost for this invoice item, considering the full quantity. In this case, $7.10 per pkg, for 2 pkg, with total of $14.20.
39. Now, let's check what you can do with each item.
When hovering one item, you'll see that 2 options are available
40. Hover over the onion with a slash icon. Click if you would like to Ignore Item. This action will cross out/ignore an item from your invoice, which will not allow any updates to the item cost or inventory in Galley.
Click on the icon.
41. Once you ignore an item, it will no longer affect costs and inventory.
Once you confirm, you'll note that the Total Items Value in the invoice will reduce.
Confirm it now.
42. Note that the item is now crossed from the invoice
43. Next, you're going to edit an item.
Click on the pencil icon
44. This is the Edit modal. Here you'll view 2 sections.
45. The first section will show you the raw data received for this invoice
46. And, the second section shows the Galley data that is matched to your invoice data. This is the section you'll use to edit your data
47. The quantity and price for this item is incorrect, let's fix it.
Click on the Quantity field
48. Now, change it to 1
49. Now, let's change the Price
Click on Unit Price
50. Type 7.20 and save it
50b. Click
51. Now, let's edit Brioche Bun.
Click on the edit icon.
52. Let's search for the item, click on the Vendor Item name
53. Type Brioche Bun
54. Here you can view the Name, unit and SKU of the Vendor Item. Select it.
55. Vendor item is matched.
Click on Save
56. You can also add new items.
Click on Add items
57. Type black.
Galley will search the item and show results for you to select one
57b. Click
58. Black nugget was added.
Note that Quantity is by default 1 and unit is the standard unit for the Vendor Item.
59. Click on the edit icon to change quantity for this item
60. Now, change quantity to 2
61. Save it
62. Now that the invoice is ready, the next step is to approve the invoice.
By approving the invoice, Galley will start to update costs and receive the items.
Before we do that, let's check the current data.
Click on Black Pepper
63. Note that current cost is $7.10. This cost will change once the invoice is approved.
64. Let's now check the Inventory page
65. Note the On-hand amount for each item. Once the invoice is approved, black nugget will receive 2lb more, for example.
Now, let's approve the invoice.
66. Back to the Invoice page, click on Actions to view available actions
67. Click Approve
68. Once the invoice is approved, you'll not be able to change it again, and Galley will start to update costs and receive the items.
Confirm it now.
69. Note that your invoice now has new icons, informing you that the items were received and costs were updated.
70. Click on the Black Pepper to view its new cost
71. Note that the cost, previously at $7.10, is now $7.20
72. Now that you saw the cost change, let's check the Inventory.
Click on the Inventory icon
73. Note that the On-Hand Amount has changed
74. Let's check the new quantities for black nugget.
Click on View Activity
75. Note that 2 new pounds were received.
76. At this point, all of your invoice data is imported into Galley.
Additional actions you can perform on the invoice is to change it's state.
Click on Actions
77. You can change the status of the invoice to Complete.
Complete means anything that makes sense to you.
Changing the status to Complete doesn't generate any further actions, so you can use it to organize your invoices.
Complete the invoice now
78. Now your invoice is Complete, let's Archive it.
79. Archiving an invoice will hide it from the Invoice Catalog.
You can archive an invoice on any status but, if you archive it before it is Approved, you'll not be able to use it to receive items and update costs.
Archive the invoice now
80. That was the last step!
Now you know how to handle your invoices when everything matches after it is received in Galley!
Here's an interactive tutorial
** Best experienced in Full Screen (click the icon in the top right corner before you begin) **https://www.iorad.com/player/2257639/Managing-Invoices
Manual Matching
67 STEPS
1. Galley will always try to match the data in your invoice to your vendor items' data.
When not possible to automatically match invoice data, you'll need to manually review it.
Let's check how to do it!
2. The first thing you need to check is your invoice status.
If the invoice needs you attention, it will have the status Matching Requires Review
3. Note that this invoice doesn't have a Vendor. This mean that Galley was not able to match the vendor.
4. To review the invoice, open it
5. As noted before, the vendor was not matched.
When that happens, you'll see a message, asking you to manually match it.
6. Additionally, note that no Vendor Item was matched, since it is not possible to match them without knowing the vendor.
7. Now, let's match your vendor.
Click on Vendor Matching Required
8. Here, you can view the Invoice Original Vendor, that represents the raw data from the invoice, and you'll need to match it to one of your vendor in Galley.
Click on Galley Vendor
9. Galley will suggest the closest match between the Invoice data and your Vendors.
The suggestion will appear in the top of the list.
10. When the suggestion does not represent the correct vendor, It is also possible to select any other vendor from your Galley data.
11. Now, you can match the vendor.
Select the suggestion
12. Now, save it
13. Now, Galley will start matching the invoice items to your vendor items from the selected vendor.
You'll be redirected to the invoice catalog while that process runs.
14. Now, the Vendor is matched to you invoice.
Keep in mind that matching the invoice items may take a while.
15. Note that the invoice is still in status Matching Requires Review.
Since the Vendor is matched, this means that one or more invoice items are not fully matched.
Click on the invoice and let's review it
16. Note that you have 4 items waiting on a manual review
17. In order to complete this invoice, you'll need to either match or ignore each item in this list.
18. If there is any item to ignore, you can do it even before matching it to a vendor item.
Let's test this, by ignoring the Black Peper.
Click on the onion icon
19. Now, confirm it
20. Note that the item is now crossed out of your invoice
21. Also, note that the number of required manual matching has reduced from 4 to 3
22. If you want to bring the item back to the invoice, is also possible.
Click on the onion icon again
23. Confirm it
24. Now, Black Peper is back to the list, and you have 4 required manual matchings again.
Let's start the manual matching.
Click on the red button
25. This is the modal you'll use to match your items.
At the left side, you have the Raw data from the invoice
26. At the right side, the data from the Vendor Item you'll match the invoice item to.
27. You can use this button to ignore the item instead of matching it.
This will cross the item out of your invoice.
28. You can also skip an item if you're now sure about the data to match it to.
29. Now, let's check what is wrong with this match.
Note the red icon at the right side of the Quantity field
30. This means Galley was not able to match the invoice unit to an unit of the vendor items
31. Click on the unit dropdown to view the option for matching this item
32. Note that all available units for this item are in the list, including custom units.
33. Similar to the Vendor matching, Galley will suggest the closest match to an existing unit, but you can search and select any unit from this vendor item.
Now, select the suggestion.
34. Now, everything is correct with this item.
Save it
35. Let's check the next item.
Note that the red icon is now in the Name and SKU.
This means that Galley was not able to match your Vendor Item name or the Vendor Item SKU is different than the one in the invoice.
36. When that happens, you can use the invoice item name to search you Vendor items.
Click on the action button to test it
37. Note that the name is now in the dropdown.
Click on it to expand and view search results
38. No vendor items were found for name.
This may happen when it is the first time you're receiving this item.
39. When this happens, if you have permission to create vendor items, you'll view the option to create a new item in the dropdown.
Click on the that option to create a new item called Meatball
40. Now that your new vendor item is created, you'll need to match the rest of the data.
Click on the Unit dropdown
41. Select lb
42. Now, save it
43. Before matching the next item, note that the vendor item for Meatball is now created and matched in the list.
Let's take a quick look at this vendor item
44. Note that the Vendor item is created with the information you provided.
Name, Cost, units and SKU are here
45. Also note that this new item is not linked to any ingredient.
This means that, whenever you create a new Vendor Item in the Invoice process, you'll need to link it to the ingredient manually.
Now, back to the invoice matching!
46. The next item also had an issue when matching the name.
47. When that happens, Galley will suggest the closest match between your vendor items.
Click on the Name dropdown to view the suggestion
48. In this case, the closest match is Black Pepper. Looks like there is a misspelling in the name on the invoice.
You can also search, and even create a new item, if needed.
Let's see how that works.
49. Click on the action button to search for Black Peper
50. Now, expand the dropdown to view search results
51. As expected, the previous suggestion, Black Pepper, shows up in the search results.
Note that you can also create a new item, if needed.
Now, select Black Pepper.
52. Since the invoice item name and and the vendor item name are different, you're able to update the vendor item name using the invoice name.
Use this when your vendor changes the vendor item name, so you have up to date data.
Click on the button to check
53. When you try to update the vendor item name, Galley will ask you to confirm the change, showing you the current name, and the new one.
If you confirm it, the name of the Vendor Item in Galley will change to Black Peper.
54. In this case, the invoice has a misspelling, so you should not update the vendor item name.
Click on Cancel
55. Now that you matched the vendor item, next step is to select the unit.
Click on the unit dropdown
56. Note that, for this item, there is no suggestion of unit, because the you needed to manually match the name.
In this case, you can scroll through the list, or start typing to search.
For now, click on pkg
57. This item is ready, click on Save
58. Now, let's check what is wrong with the next item. Hover over the red icon
59. Looks like Galley found the item, but the Unit didn't match.
Click on the unit dropdown to find out why.
60. Try to search for the unit in the invoice, case
61. Looks like there is no case unit for this item.
Click to create a new unit named case for this vendor item
62. Now, the unit is created.
Note that, when you create an unit here, it will not have any conversion to other unit.
You'll need to manually create the conversions in the vendor item list afterwards.
You can save the item now
63. Now, your invoice is ready to be approved.
You can close the modal
64. Even though your invoice has all items matched to vendor items, it may take a while to change its status to Matching Complete and enable it to be approved.
65. If needed, you can refresh the page to check if it is done
66. Now, your invoice is ready for approval!
Note that, any invoice that needs manual review will also require Manual Approval, even if you have Auto-Approval enabled
67. P.S. Remember that, while your invoice is not approved, you can add and edit items in it!
Here's an interactive tutorial
** Best experienced in Full Screen (click the icon in the top right corner before you begin) **https://www.iorad.com/player/2258979/Manual-Matching
