How do I use Locations?
If you are part of a multi-unit operation, Locations in Galley will be a useful feature.
If you are part of a multi-unit operation, Locations in Galley will be a useful feature.
For example, imagine that you've got a restaurant with a branch in Boulder, Colorado, another in Cincinnati, Ohio, and one more in Brooklyn, New York. These three restaurants are your Locations.
In Galley, you can create Menus, Vendors, Cycle Counts, and Purchase Orders that are "location-scoped" -- that means that Galley will display only records/reports associated with a specific Location -- so you can see Menus for Brooklyn without seeing them for Boulder, for example. Or see all the Vendors that serve your Cincinnati Location.
Note that Recipes are not location-scoped so they may be used at any restaurant throughout your organization.
However, Vendor Items that make up a recipe are Location-scoped, so your food costs reflect accurately whether the recipe is prepared in Boulder or Cincinnati or Brooklyn.
You can assign existing records to specific Locations as well, so if your Menu worked really well for Brooklyn and you'd like to use it elsewhere, you could 'Copy' the menu (in the Menu record, go to 'Actions' and select 'Copy') and Location-scope it for another location.
It is possible to group Locations together into Location Groups -- for example, by State if part of a multi-state operation -- in whatever way is most appropriate for your operation.
Access Locations
Within Galley, select "Locations" from the left-side menu. Your Locations will appear. If you have no Locations, you can set one up following the steps below.

Add a Location
To add a new Location, follow the steps above to go into the Locations catalog in Galley. Next, click the '+' button next to the title. Type the new Location name and click 'Create' to save, or 'Cancel' to go back.
Add the information about the Location -- the address, external ID, and any other information.
Click the 'Sources' tab to add/manage Vendor(s) and/or Vendor Group(s) to the Location.
Edit an existing Location
If you have existing Location(s), you may edit them one-by-one. Follow the steps above to go to the Location catalog. Click one of the Location(s) you wish to edit to enter its record. Make any changes necessary.
Remove a Location
To remove a Location, navigate to the Location catalog by clicking the Location link in the left-side menu. Click the Location you wish to edit (you can search for Locations using the search bar above). From the Location's screen, select the Action drop-down (top-right) and select 'Delete Location'. The Location will be deleted.
Location Sources
Location Sources define the Vendors and/or Vendor Groups that service a Location.
Location Information
-- External ID: The External ID is a freeform text field where you can define an external ID for the Location.
-- Address: Enter address information for the Location.
Location Vendor Groups
Location Vendor Groups define which Vendor Groups service particular Locations.
To access this, go to Locations and click a Location name.
Click the 'Sources' tab to display the Vendor Groups associated with the Location, or to define a new association between Location and Vendor Group(s).
To create a new association between Location and Vendor Group, click the '+' next to Vendor Groups.
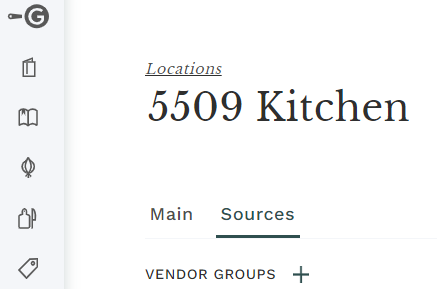
The graphic below shows the relationship between Vendors, Vendor Groups, Locations, and Location Groups.
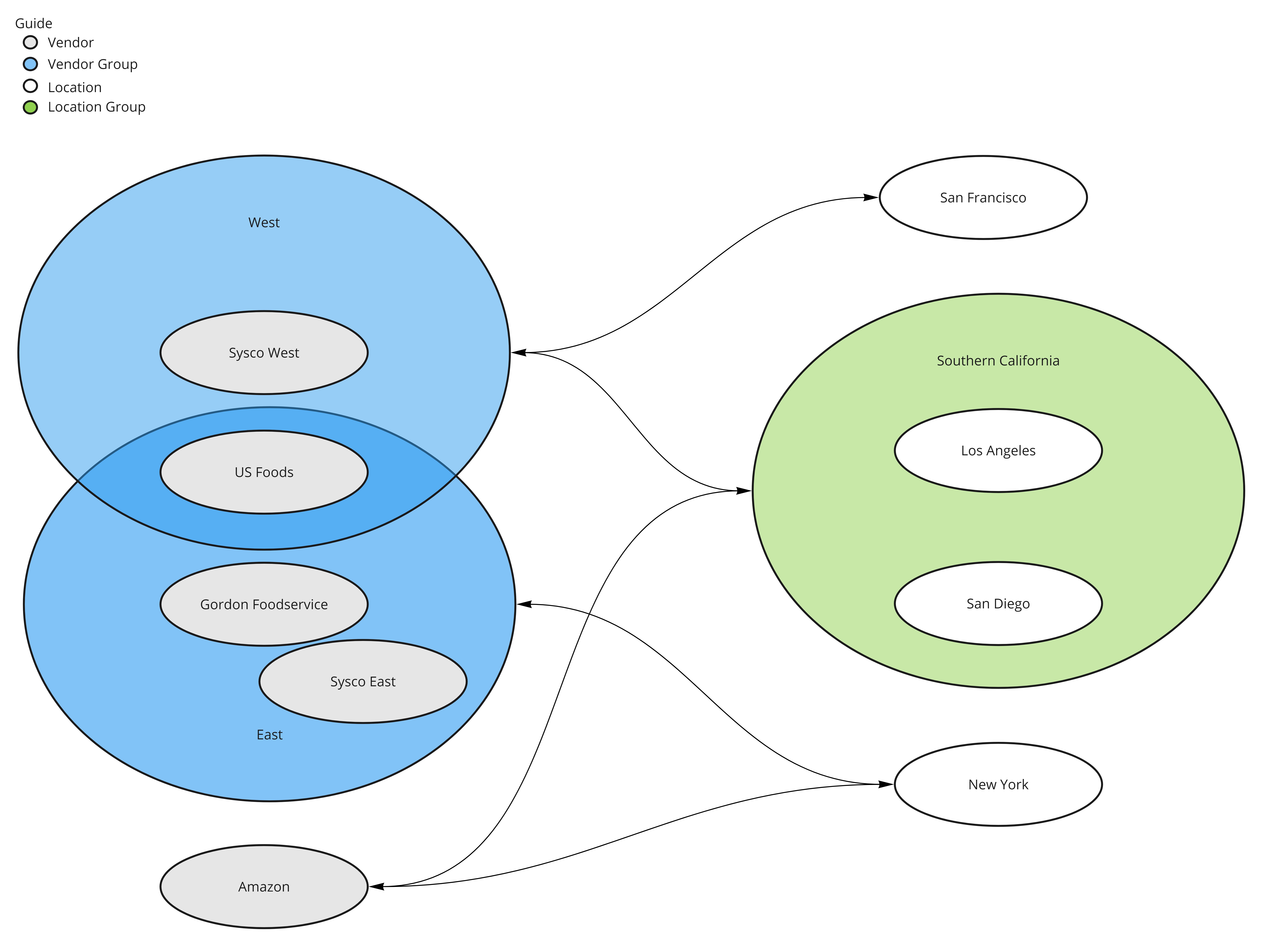
Please reach out to your Galley Customer Success Manager with any questions!
