How do I create a Category?
Categories are available in several places inside Galley... Recipes, Menus, Ingredients all support Categories.
Using Categories
Use Categories to slice-and-dice your food data inside Galley, grouping similar items together.
How to create a Category
To create a Category, follow these steps:
- Go to the Categories catalog (selectable from the left-side menu)
- Click the "+" icon next to the page title.
- Type the Category name
- Select the Category type from the drop-down menu (Ingredient, menu, menuitem, order, recipe, vendoritem)
Once the Category has been created, create Category Values for the Category by following these steps:
- Go to the Category to which you want to add a Category Value.
- On the screen that appears, click "+" to the right of the words 'Category Values'.
- Type the name of the new Category Value to add.
- Click "Submit" to save your work, or "Cancel" to cancel.
An example... We want to create an Ingredient Category that defines where in the kitchen an Ingredient is stored.
Following the steps above, create an Ingredient Category called "storage area".
For Category Values, follow the steps above to add "dry storage", "freezer", "walkin dairy", "walkin meat", and "walkin produce".
To specify when an Ingredient is stored, go into the record of the specific Ingredient you wish to edit.
Click the 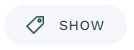 button under the Ingredient name to display the Categories.
button under the Ingredient name to display the Categories.
Click "Add Tag" to add a Tag and a Value.
How to search for a Category
To search for a Category, follow these steps:
- Go to the Categories catalog (selectable from the left-side menu)
- Type your search phrase in the search bar.
- Any matching results will be displayed.
How to edit a Category
If you'd like to change the name of a Category, follow these steps:
- Go to the Categories catalog (selectable from the left-side menu)
- Click the name of the Category you wish to edit to enter its record.
- Click the Category name and edit it. Your changes will be automatically saved.
It is not possible to change the Category Item Type (for example, it is not possible to move an existing Category from "menu" to "ingredient").
How to edit a Category Value
If you'd like to change the name of a Category Value, follow these steps:
- Go to the Categories catalog (selectable from the left-side menu)
- Click the name of the Category you wish to edit to enter its record.
- Click the Category Value name and edit it. Your changes will be automatically saved.
How to delete an item from a Category
To remove an item from a Category, follow these steps:
- Enter the record of the item you wish to edit.
- Click the
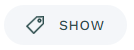 button to display the Categories.
button to display the Categories. - Hover your mouse over the right side of the Category/Tag you wish to delete. You'll see an "X" appear.
- Click the "X" and the item will no longer be tagged with that Category.
How to delete an entire Category Value
If you'd like to delete a Category Value, follow these steps:
- Go to the Categories catalog (selectable from the left-side menu)
- Click the name of the Category you wish to edit to enter its record.
- Hover over Category Value. At the right side of the Category Value, an "X" will appear. Click the "X" to delete that Category Value.
How to delete an entire Category
If you'd like to delete a Category Value, follow these steps:
- Go to the Categories catalog (selectable from the left-side menu)
- Click the name of the Category you wish to delete to enter its record.
- Near the top-right, click the "Delete" button to delete the entire Category and associated Category Values.
