Setting up Locations and Location Groups
Location Groups require the Location Group feature flag to be active on your Galley account. If you're not seeing Location Groups, please reach out to your Galley Customer Success Manager for assistance.
Access Location Groups
A Location Group in Galley collects different outlets inside one physical location. For example, if your hotel has a fancy restaurant and a beachside cafe, these would be two Locations that could be combined into a single Location Group inside Galley.
View Location Groups
To view your Location Groups, click the Location icon on the left side menu in Galley. Click 'View Location Groups' to view your Location Groups.
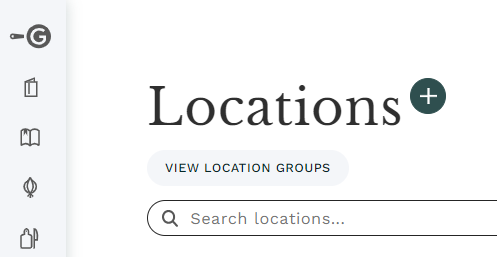
Add Location Group
To add a new Location Group, click '+' at the top of the page, enter the name of the Location Group, and click 'Create' to save, or 'Cancel' to go back. If you created a new Location Group, it will be displayed. You can then add Locations to it.
Add Location to a Location Group
With your new Location Group created, you can add Locations to it.
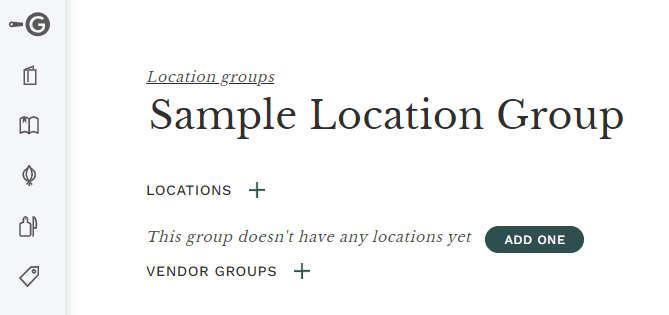
Click the 'Add One' button to add an existing Location to the Location Group. A drop-down list of your existing Locations displays, and you may select a Location from that list to add to the Location Group.
If you want to add multiple Locations to a Location group, click the '+' next to Locations and select the Location(s) you want to add to the Location Group.
Locations may be associated with multiple Location Groups.
Edit Location Group
Click the Location icon on the left side menu in Galley. Click 'View Location Groups' to view your Location Groups. Click the name of the Location Group you wish to edit. On the next screen, you may add or remove Locations from the Location Group.
To add a Location to a Location Group, click the '+' next to Locations.
To remove a Location from a Location Group, click the trash can icon at the right side of the Location's entry in the list. Galley will immediately remove the Location from the Location Group.
