How do I apply inventory to a purchasing guide?
On-hand inventory amounts for items can be applied when creating a purchasing guide so you know how much of an ingredient you'll need to order based upon what you already have in-house.
On-hand inventory amounts for items can be applied when creating a purchasing guide so you know how much of an ingredient you'll need to order based upon what you already have in-house.
There are two ways that you can apply your inventory to a purchasing guide, which are detailed below. Both ways start in the same place in Galley -- from the Menu catalog where you select the Menu(s) with which you want to work.
Here's how to select Menu(s) in Galley:
- Put a checkmark next to the Menu(s) for which you want to generate the purchasing guide.
- Once you've selected Menu(s), additional icons appear at the bottom of your screen. Click the Purchase icon (which looks like a truck).
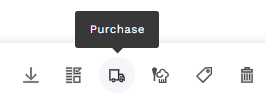
- Some options that you might see...
- If you have multiple vendors associated with your Galley kitchen, you can specify which vendor(s) to include in the purchase guide. The default is to display items from all vendors.
- If you use Concepts in your Galley kitchen, you can check the box to split the purchasing guide by concept.
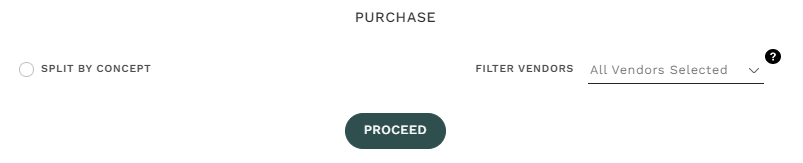
- Make your selections for #3, above, and click 'Proceed'.
- Galley will build your purchasing guide for the selected menu(s).

- Once the purchasing guide is generated, it will be displayed. If you navigated away from the page and want to get back to it, go to Purchase Orders (on left-side menu), and click the Purchasing Guides tab.

How to Apply Inventory to Purchasing Guide
There are two ways that you can apply your inventory to a purchasing guide. They are:
1. Applying cycle counts
Apply a Cycle Count to your Purchasing Guide to remove items that are listed in the selected Cycle Count from your Purchasing Guide. For example, if your Purchasing Guide specifies that you need 12 of an item, and the Cycle Count says you have 7 of an item on hand, when the Cycle Count is applied to the Purchasing Guide, Galley will instruct you to buy 5 of the item (12-7=5).
From the Purchasing Guide page in Galley, click 'Select Cycle Counts' as shown in the screenshot below (this option will be unavailable (greyed out) if Apply Advanced Inventory is checked).

Select the Cycle Count(s) to apply inventory. Typically you will select the most-recent Cycle Count(s). Notice that an On Hand column exists to show on-hand inventory.
2. Applying advanced inventory
Advanced Inventory applies the theoretical on-hand inventory against the recommended purchasing quantities. This on-hand inventory calculation is the sum of cycle counts, receiving events (increase of inventory), and volume sold (inventory reduction).
Check the "Apply Advanced Inventory" button to display an On Hand column in the table below. Uncheck the "Apply Advanced Inventory" button and the On Hand column is not displayed.
The On Hand column shows each item's quantity on hand.
Note: If your menu changes, you'll need to re-generate the Purchase Order/Purchasing Guide to reflect the updated information.
Purchase Orders/Purchasing Guides do not auto-update, so the old ones need to be canceled and new ones generated. (You may wish to delete the original Purchase Order/Purchasing Guide to minimize confusion and keep things tidy.)
